Автор урока: Maria-m
Источник: tritroichki.narod.ru
Теперь каждый сможет создать красивый и эксклюзивный юзербар! Можно, на пример, написать адрес своего сайта на таком юзербаре... как я и сделала.
1. Создаём новый документ - File > New или Ctrl+N: 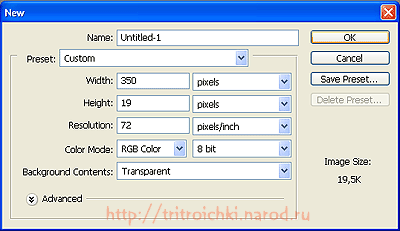
2. Выбираем два цвета нашего будущего градиента. Вот такие я выбрала (#c98104 и #e4a02a): 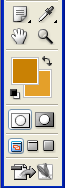
3. Нажимаем на инструмент градиент -Gradient Tool (G) - и протягиваем им снизу-вверх по юзербару.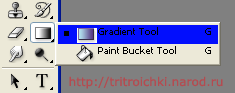
Должно получиться что-то похожее на это: 
4. Теперь добавим фирменные полосочки! Создаём новый файл, размером 3х3 пикселя с прозрачным фоном: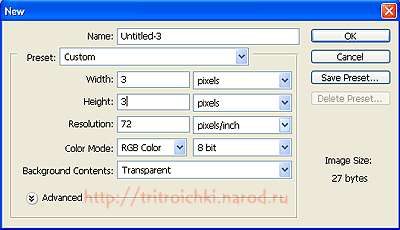
5. Увеличиваем файл до 1600%, выбираем инструмент "карандаш" - - размером в 1 пиксель и чёрного цвета. Рисуем диагональ как на картинке:
- размером в 1 пиксель и чёрного цвета. Рисуем диагональ как на картинке: 
6. Сохраняем только что созданную диагональ как текстуру - Edit > Define Pattern... Даём ей название. 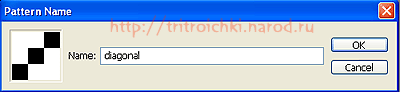
7. Создаём новый слой - нажимаем Ctrl+Shift+N или Layer > New > Layer... 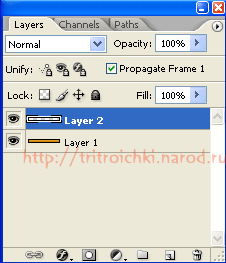
8. Оставляем только что созданный слой выделеным. Идём в Edit > Fill... Параметры копируем с картинки и жмём ОК. 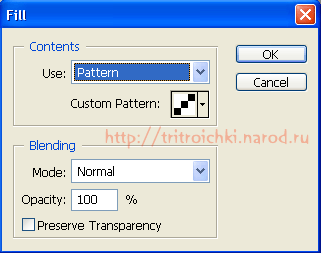
Получаем вот такой полосатый юзербар :)
9. Уменьшаем прозрачность "полосатого" слоя примерно до 20%. Не обязательно использовать именно 20%, можете сами поикспериментировать... 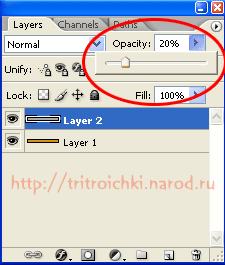
Результат после изменения прозрачности: 
10. Теперь выбираем картинку которую разместим на наш юзербар. Открываем картинку - жмём Ctrl+O или File > Open. 
11. Выделяем её - Select > Select All или Ctrl+A. Копируем выделение - Ctrl+C - и наклеиваем - Ctrl+V - на наш юзербар. При помощи инструмента Move Tool (V) -  - можете двигать цветочек как захочется. Вот что у меня получилось:
- можете двигать цветочек как захочется. Вот что у меня получилось: 
12. Время добавить текст! В первую очередь нужно скачать текст, который используется на юзербарах - Visitor TT2. Добавляем его в папочку Fonts/Шрифты в папке Windows (Комп необходимо перезагрузить, чтобы шрифт заработал!).
13. Выбираем Horizontal Type Tool (T) -  - - и кликаем по тому месту, где хотим что бы была надпись. Используя текст который скачали, пишем что хотим. Размер текста - 13 писелей. Цвет - белый.
- - и кликаем по тому месту, где хотим что бы была надпись. Используя текст который скачали, пишем что хотим. Размер текста - 13 писелей. Цвет - белый.
14. Теперь создадим чёрную окантовочку для текста - Layer > Layer style > Stroke. Параметры копируем с картинки: 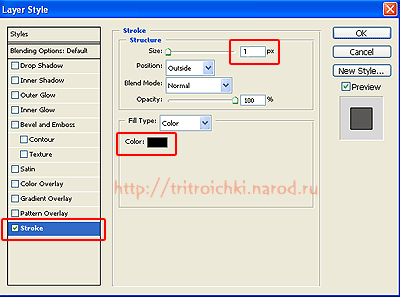
Получается вот такой симпатичный юзербар: 
15. И наконец, добавим объёма... Создаём новый слой и выбираем инструмент Elliptical Marquee Tool (M) -  - Делаем выделение в виде овала от одного края до другого как на картинке:
- Делаем выделение в виде овала от одного края до другого как на картинке: 
16. Заливаем выделение белым цветом, при помощи инструмента Paint Bucket Tool (G) -  - и уменьшаем прозрачность до 32%.
- и уменьшаем прозрачность до 32%. 

17. Что бы получилься полноценный юзербар, слои должны стоять по-порядку, как на картинке: 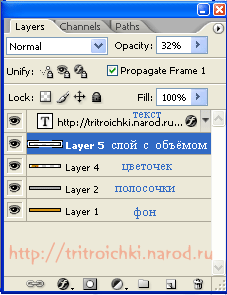
18. Готово!!! Сохраняем картинку: File > Save as... Выбираем нужный формат, а именно - *.GIF . 













